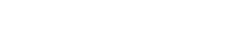Η λήψη καθηλωτικών βίντεο 360 μοιρών ανοίγει έναν κόσμο δημιουργικών δυνατοτήτων. Ωστόσο, η αντιμετώπιση προβλημάτων όπως ο εσφαλμένος προσανατολισμός βίντεο στα αρχεία της κάμερας 360 μπορεί να είναι απογοητευτική. Αυτός ο οδηγός παρέχει μια ολοκληρωμένη λύση για την αντιμετώπιση κεκλιμένων ή αναποδογυρισμένων βίντεο 360°, διασφαλίζοντας ότι το κοινό σας βιώνει το περιεχόμενο όπως προβλέπεται. Θα διερευνήσουμε τους λόγους πίσω από αυτό το πρόβλημα και θα προσφέρουμε πρακτικά βήματα για τη διόρθωσή του χρησιμοποιώντας διάφορα λογισμικό και τεχνικές.
🔎 Κατανόηση του προβλήματος
Ο λανθασμένος προσανατολισμός βίντεο σε πλάνα 360 συνήθως προέρχεται από ορισμένους βασικούς παράγοντες. Η κάμερα μπορεί να μην ήταν απόλυτα οριζόντια κατά την εγγραφή. Τα σφάλματα μεταδεδομένων μπορεί επίσης να προκαλέσουν την εμφάνιση του βίντεο με λάθος προσανατολισμό. Ας εμβαθύνουμε σε αυτές τις πιθανές αιτίες.
- ➡ Τοποθέτηση κάμερας: Εάν η κάμερα 360 δεν κρατήθηκε ή δεν τοποθετήθηκε σωστά, το βίντεο που προκύπτει ενδέχεται να έχει κλίση. Ακόμη και μικρές γωνίες μπορεί να οδηγήσουν σε αισθητό αποπροσανατολισμό.
- ➡ Ζητήματα μεταδεδομένων: Τα αρχεία βίντεο 360 περιέχουν μεταδεδομένα που καθορίζουν τον τρόπο εμφάνισης του βίντεο. Τα λανθασμένα ή λείπουν μεταδεδομένα μπορεί να έχουν ως αποτέλεσμα εσφαλμένο προσανατολισμό.
- ➡ Δυσλειτουργίες λογισμικού: Μερικές φορές, το λογισμικό επεξεργασίας βίντεο ή οι συσκευές αναπαραγωγής ενδέχεται να παρερμηνεύσουν τα μεταδεδομένα του βίντεο. Αυτό οδηγεί σε σφάλματα εμφάνισης παρά το γεγονός ότι το ίδιο το αρχείο είναι σωστό.
🔧 Απαιτούνται εργαλεία και λογισμικό
Η διόρθωση του προσανατολισμού βίντεο 360 απαιτεί τα σωστά εργαλεία. Πολλές επιλογές λογισμικού εξυπηρετούν ειδικά την επεξεργασία και τη διόρθωση βίντεο 360°. Εδώ είναι μερικές δημοφιλείς επιλογές.
- ➡ Adobe Premiere Pro: Ένα λογισμικό επεξεργασίας βίντεο επαγγελματικής ποιότητας με ισχυρές δυνατότητες επεξεργασίας βίντεο 360°. Επιτρέπει ακριβείς ρυθμίσεις στον προσανατολισμό και τη σταθεροποίηση.
- ➡ Final Cut Pro: Ένας άλλος βιομηχανικός επεξεργαστής βίντεο με ολοκληρωμένη υποστήριξη βίντεο 360°. Προσφέρει παρόμοιες δυνατότητες με το Premiere Pro για διόρθωση προσανατολισμού.
- ➡ GoPro VR Horizon: Ένα ειδικό εργαλείο σχεδιασμένο ειδικά για κάμερες GoPro 360. Απλοποιεί τη διαδικασία ισοπέδωσης και σταθεροποίησης των πλάνα 360.
- ➡ Spatial Media Metadata Injector: Ένα δωρεάν εργαλείο για την έγχυση ή τη διόρθωση χωρικών μεταδεδομένων σε αρχεία βίντεο 360. Αυτό μπορεί να επιλύσει ζητήματα προσανατολισμού που προκαλούνται από σφάλματα μεταδεδομένων.
- ➡ DJI GO/DJI Pilot App: Εάν χρησιμοποιείτε κάμερα DJI 360, η σχετική εφαρμογή συχνά περιλαμβάνει ενσωματωμένες λειτουργίες διόρθωσης προσανατολισμού.
✏ Οδηγός βήμα προς βήμα για τη διόρθωση του προσανατολισμού
Ακολουθήστε αυτά τα βήματα για να διορθώσετε τον εσφαλμένο προσανατολισμό βίντεο στα αρχεία της κάμερας 360. Η διαδικασία μπορεί να διαφέρει ελαφρώς ανάλογα με το λογισμικό που θα επιλέξετε.
📄 Μέθοδος 1: Χρήση του Adobe Premiere Pro
- ✔ Εισαγωγή του βίντεο 360: Ανοίξτε το Adobe Premiere Pro και εισαγάγετε το αρχείο βίντεο 360 στο έργο σας.
- ✔ Δημιουργία ακολουθίας: Σύρετε το βίντεο στη γραμμή χρόνου για να δημιουργήσετε μια νέα ακολουθία. Βεβαιωθείτε ότι οι ρυθμίσεις ακολουθίας ταιριάζουν με την ανάλυση και τον ρυθμό καρέ του βίντεο.
- ✔ Εφαρμογή ιδιοτήτων VR: Στον πίνακα Εφέ, αναζητήστε “Ιδιότητες VR”. Εφαρμόστε αυτό το εφέ στο βίντεο κλιπ σας.
- ✔ Προσαρμογή προσανατολισμού: Χρησιμοποιήστε τα χειριστήρια “Περιστροφή VR” στο εφέ “Ιδιότητες VR” για να προσαρμόσετε τον τόνο, την εκτροπή και την προβολή του βίντεο. Ρυθμίστε αυτές τις τιμές μέχρι να εμφανιστεί ο ορίζοντας επίπεδο.
- ✔ Σταθεροποίηση (Προαιρετικό): Εάν το βίντεο είναι ασταθές, εξετάστε το ενδεχόμενο να εφαρμόσετε ένα εφέ σταθεροποίησης όπως “Warp Stabilizer VR” για πιο ομαλή προβολή.
- ✔ Εξαγωγή του διορθωμένου βίντεο: Εξαγωγή του βίντεο με τα σωστά μεταδεδομένα 360. Επιλέξτε μια προεπιλογή εξαγωγής συμβατή με 360 ή διαμορφώστε με μη αυτόματο τρόπο τις ρυθμίσεις ώστε να περιλαμβάνουν χωρικά μεταδεδομένα βίντεο.
📄 Μέθοδος 2: Χρήση Final Cut Pro
- ✔ Εισαγωγή του βίντεο 360: Ανοίξτε το Final Cut Pro και εισαγάγετε το αρχείο βίντεο 360 στη βιβλιοθήκη σας.
- ✔ Δημιουργία έργου: Δημιουργήστε ένα νέο έργο και προσθέστε το βίντεο στη γραμμή χρόνου.
- ✔ Εφαρμογή εφέ προσανατολισμού: Στο πρόγραμμα περιήγησης Εφέ, αναζητήστε “Προσανατολισμός” ή “Προσανατολισμός 360°”. Εφαρμόστε αυτό το εφέ στο κλιπ.
- ✔ Προσαρμογή των παραμέτρων: Χρησιμοποιήστε τις παραμέτρους “Pitch”, “Yaw” και “Roll” στο παράθυρο του Inspector για να διορθώσετε τον προσανατολισμό του βίντεο. Προσαρμόστε αυτές τις τιμές έως ότου ο ορίζοντας είναι επίπεδος.
- ✔ Σταθεροποίηση (Προαιρετικό): Εφαρμόστε την ενσωματωμένη δυνατότητα σταθεροποίησης ή μια προσθήκη τρίτου κατασκευαστή για να μειώσετε το τρέμουλο.
- ✔ Εξαγωγή του διορθωμένου βίντεο: Εξάγετε το έργο χρησιμοποιώντας μια προεπιλογή συμβατή με 360°. Βεβαιωθείτε ότι το εξαγόμενο αρχείο διατηρεί τα απαραίτητα χωρικά μεταδεδομένα.
📄 Μέθοδος 3: Χρήση GoPro VR Horizon
- ✔ Εισαγάγετε το βίντεο: Ανοίξτε το GoPro VR Horizon και εισαγάγετε το αρχείο βίντεο 360.
- ✔ Αυτόματη ισοπέδωση: Το λογισμικό συνήθως επιχειρεί αυτόματα να ισοπεδώσει τον ορίζοντα. Εάν δεν είναι τέλειο, μπορείτε να το προσαρμόσετε χειροκίνητα.
- ✔ Χειροκίνητες προσαρμογές: Χρησιμοποιήστε τα παρεχόμενα χειριστήρια για να ρυθμίσετε με ακρίβεια το βήμα, το στρίψιμο και το ρολό έως ότου ο ορίζοντας είναι απόλυτα οριζόντιος.
- ✔ Εξαγωγή του βίντεο: Εξαγωγή του διορθωμένου βίντεο. Το GoPro VR Horizon χειρίζεται αυτόματα την απαραίτητη ένεση μεταδεδομένων.
📄 Μέθοδος 4: Χρήση Injector μεταδεδομένων χωρικών μέσων
- ✔ Λήψη και εγκατάσταση: Κατεβάστε και εγκαταστήστε το Spatial Media Metadata Injector από το αποθετήριο GitHub της Google.
- ✔ Ανοίξτε το Injector: Εκκινήστε την εφαρμογή Spatial Media Metadata Injector.
- ✔ Επιλέξτε το Αρχείο βίντεο: Κάντε κλικ στο κουμπί “Άνοιγμα” και επιλέξτε το αρχείο βίντεο 360°.
- ✔ Εισαγωγή μεταδεδομένων: Βεβαιωθείτε ότι είναι επιλεγμένο το πλαίσιο ελέγχου “Σφαιρικό”. Εάν γνωρίζετε τις σωστές τιμές προσανατολισμού, μπορείτε να τις εισαγάγετε χειροκίνητα. Διαφορετικά, συνήθως αρκούν οι προεπιλεγμένες ρυθμίσεις.
- ✔ Αποθήκευση του αρχείου: Κάντε κλικ στο κουμπί “Inject” για να εισάγετε τα μεταδεδομένα στο αρχείο βίντεο. Αποθηκεύστε το τροποποιημένο αρχείο με νέο όνομα.
- ✔ Επαλήθευση της διόρθωσης: Παίξτε το τροποποιημένο αρχείο βίντεο για να βεβαιωθείτε ότι ο προσανατολισμός είναι πλέον σωστός.
💡 Συμβουλές για την πρόληψη προβλημάτων προσανατολισμού
Η αποτροπή προβλημάτων προσανατολισμού από την αρχή μπορεί να σας εξοικονομήσει χρόνο και προσπάθεια στη μετα-παραγωγή. Ακολουθούν ορισμένες βέλτιστες πρακτικές που πρέπει να ακολουθήσετε κατά την εγγραφή.
- ➡ Χρησιμοποιήστε τρίποδο ή σταθεροποιητή: Ένα τρίποδο ή σταθεροποιητής διασφαλίζει ότι η κάμερα παραμένει επίπεδη κατά την εγγραφή. Αυτό ελαχιστοποιεί τις πιθανότητες πλαισίων με κλίση.
- ➡ Βαθμονόμηση της κάμερας: Μερικές κάμερες 360 απαιτούν βαθμονόμηση πριν από τη χρήση. Ακολουθήστε τις οδηγίες του κατασκευαστή για να βαθμονομήσετε σωστά την κάμερα.
- ➡ Ελέγξτε τις ρυθμίσεις κάμερας: Βεβαιωθείτε ότι οι ρυθμίσεις προσανατολισμού της κάμερας είναι σωστές πριν την εγγραφή. Ορισμένες κάμερες σάς επιτρέπουν να κλειδώσετε τον προσανατολισμό.
- ➡ Εγγραφή δοκιμαστικού πλάνα: Πριν εγγράψετε σημαντικό υλικό, εγγράψτε ένα σύντομο δοκιμαστικό κλιπ για να ελέγξετε τον προσανατολισμό. Αυτό σας επιτρέπει να εντοπίσετε και να διορθώσετε τυχόν προβλήματα από νωρίς.
❓ FAQ: Συχνές Ερωτήσεις
❓ Γιατί το βίντεό μου 360 είναι ανάποδα;
Το βίντεό σας 360 μπορεί να είναι ανάποδα λόγω λανθασμένης τοποθέτησης της κάμερας κατά την εγγραφή ή λανθασμένων μεταδεδομένων μέσα στο αρχείο βίντεο. Ο αισθητήρας προσανατολισμού της κάμερας μπορεί να έχει βαθμονομηθεί εσφαλμένα ή το πρόγραμμα αναπαραγωγής βίντεο μπορεί να παρερμηνεύει τις χωρικές πληροφορίες του αρχείου.
❓ Μπορώ να διορθώσω τον προσανατολισμό στο τηλέφωνό μου;
Ναι, ορισμένες εφαρμογές επεξεργασίας βίντεο για κινητά προσφέρουν δυνατότητες επεξεργασίας βίντεο 360°, συμπεριλαμβανομένης της διόρθωσης προσανατολισμού. Εφαρμογές όπως το GoPro Quik και ορισμένοι εξειδικευμένοι επεξεργαστές βίντεο 360 σάς επιτρέπουν να προσαρμόζετε τον τόνο, την εκτροπή και την προβολή του βίντεο απευθείας στο τηλέφωνό σας. Ωστόσο, το λογισμικό επιτραπέζιου υπολογιστή παρέχει συνήθως πιο ακριβή έλεγχο.
❓ Είναι δυνατόν να διορθωθεί ο προσανατολισμός χωρίς εξειδικευμένο λογισμικό;
Ενώ το εξειδικευμένο λογισμικό προσφέρει τον πιο ακριβή έλεγχο, ορισμένα βασικά προγράμματα επεξεργασίας βίντεο μπορεί να σας επιτρέψουν να περιστρέψετε ολόκληρο το βίντεο. Ωστόσο, αυτή η προσέγγιση ενδέχεται να μην προσαρμόσει σωστά τις χωρικές πληροφορίες 360, οδηγώντας σε μια παραμορφωμένη εμπειρία προβολής. Η χρήση αποκλειστικών εργαλείων επεξεργασίας 360 συνιστάται ιδιαίτερα.
❓ Τι είναι τα χωρικά μεταδεδομένα και γιατί είναι σημαντικά;
Τα χωρικά μεταδεδομένα είναι πληροφορίες ενσωματωμένες σε ένα αρχείο βίντεο 360° που καθορίζει τον τρόπο προβολής του βίντεο σε προβολή 360 μοιρών. Αυτό περιλαμβάνει πληροφορίες σχετικά με τον προσανατολισμό της κάμερας, τον τύπο προβολής και άλλα χωρικά χαρακτηριστικά. Τα σωστά χωρικά μεταδεδομένα είναι ζωτικής σημασίας για τη διασφάλιση της σωστής εμφάνισης του βίντεο και την παροχή μιας καθηλωτικής εμπειρίας προβολής.
❓ Πώς μπορώ να διασφαλίσω ότι το εξαγόμενο βίντεό μου διατηρεί τον διορθωμένο προσανατολισμό;
Κατά την εξαγωγή του διορθωμένου βίντεο 360, επιλέξτε μια προεπιλογή εξαγωγής συμβατή με 360 στο λογισμικό επεξεργασίας βίντεο. Αυτές οι προεπιλογές περιλαμβάνουν συνήθως τις απαραίτητες ρυθμίσεις χωρικών μεταδεδομένων. Εάν διαμορφώνετε με μη αυτόματο τρόπο τις ρυθμίσεις εξαγωγής, βεβαιωθείτε ότι είναι ενεργοποιημένη η επιλογή “Σφαιρικό βίντεο” ή “Βίντεο 360” και ότι έχει επιλεγεί ο κατάλληλος τύπος προβολής (π.χ. ισοορθογώνιος).