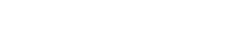Το να αντιμετωπίζετε μη διαθέσιμες ρυθμίσεις κάμερας μπορεί να είναι μια απογοητευτική εμπειρία, είτε προσπαθείτε να απαθανατίσετε μια τέλεια στιγμή είτε παρακολουθείτε μια σημαντική βιντεοδιάσκεψη. Η αδυναμία προσαρμογής κρίσιμων παραμέτρων όπως η ανάλυση, ο ρυθμός καρέ ή ακόμα και η πρόσβαση στην κάμερα μπορεί να διαταράξει τη ροή εργασίας σας. Η κατανόηση των κοινών αιτιών και των αποτελεσματικών βημάτων αντιμετώπισης προβλημάτων είναι απαραίτητη για την επίλυση αυτών των προβλημάτων και την επαναφορά της φωτογραφικής σας μηχανής σε κατάσταση λειτουργίας. Αυτό το άρθρο διερευνά διάφορους λόγους για τους οποίους οι ρυθμίσεις της κάμερας ενδέχεται να μην είναι προσβάσιμες και προσφέρει πρακτικές λύσεις για την αντιμετώπισή τους.
Συνήθεις αιτίες μη διαθέσιμων ρυθμίσεων κάμερας
Διάφοροι παράγοντες μπορούν να συμβάλουν στο πρόβλημα των μη προσβάσιμων ρυθμίσεων της κάμερας. Ο εντοπισμός της βασικής αιτίας είναι το πρώτο βήμα προς την εξεύρεση λύσης. Εδώ είναι μερικοί από τους πιο συχνούς ένοχους:
- Ζητήματα προγραμμάτων οδήγησης: Τα παλιά, κατεστραμμένα ή μη συμβατά προγράμματα οδήγησης κάμερας είναι η κύρια αιτία. Τα προγράμματα οδήγησης λειτουργούν ως γέφυρα επικοινωνίας μεταξύ του λειτουργικού συστήματος και του υλικού της κάμερας.
- Δικαιώματα εφαρμογής: Τα λειτουργικά συστήματα απαιτούν συχνά οι εφαρμογές να έχουν ρητή άδεια πρόσβασης στην κάμερα. Εάν μια εφαρμογή δεν διαθέτει αυτήν την άδεια, ενδέχεται να μην έχει πρόσβαση ή να τροποποιήσει τις ρυθμίσεις της κάμερας.
- Εφαρμογές σε διένεξη: Πολλές εφαρμογές που προσπαθούν να αποκτήσουν πρόσβαση στην κάμερα ταυτόχρονα μπορεί να οδηγήσουν σε διενέξεις, καθιστώντας τις ρυθμίσεις μη διαθέσιμες.
- Σφάλματα λειτουργικού συστήματος: Σφάλματα ή σφάλματα στο ίδιο το λειτουργικό σύστημα μπορεί μερικές φορές να επηρεάσουν τη λειτουργία της κάμερας.
- Προβλήματα υλικού: Σε σπάνιες περιπτώσεις, το ίδιο το υλικό της κάμερας μπορεί να είναι ελαττωματικό, εμποδίζοντας την πρόσβαση στις ρυθμίσεις.
Βήματα αντιμετώπισης προβλημάτων: Συστηματική προσέγγιση
Όταν αντιμετωπίζετε μη διαθέσιμες ρυθμίσεις κάμερας, μια συστηματική προσέγγιση για την αντιμετώπιση προβλημάτων είναι ζωτικής σημασίας. Ξεκινήστε με τις πιο απλές λύσεις και προχωρήστε σταδιακά προς πιο σύνθετες.
1. Επανεκκινήστε τη συσκευή σας
Η πρώτη και συχνά απλούστερη λύση είναι η επανεκκίνηση του υπολογιστή ή της κινητής συσκευής σας. Μια επανεκκίνηση μπορεί να επιλύσει προσωρινές δυσλειτουργίες λογισμικού που ενδέχεται να παρεμποδίζουν τη λειτουργία της κάμερας. Αυτό το απλό βήμα μπορεί να διαγράψει προσωρινά αρχεία και να επαναφέρει τις διαδικασίες. Είναι ένας γρήγορος και εύκολος τρόπος για να δείτε εάν το πρόβλημα είναι ένα δευτερεύον ζήτημα που επιλύεται εύκολα.
2. Ελέγξτε τα δικαιώματα κάμερας
Βεβαιωθείτε ότι η εφαρμογή που χρησιμοποιείτε έχει τα απαραίτητα δικαιώματα για πρόσβαση στην κάμερά σας. Αυτό είναι ένα κοινό ζήτημα, ειδικά μετά από ενημερώσεις λειτουργικού συστήματος. Δείτε πώς μπορείτε να ελέγξετε τα δικαιώματα σε διαφορετικές πλατφόρμες:
- Windows: Μεταβείτε στις Ρυθμίσεις > Απόρρητο > Κάμερα. Βεβαιωθείτε ότι η επιλογή “Να επιτρέπεται στις εφαρμογές να έχουν πρόσβαση στην κάμερά σας” είναι ενεργοποιημένη. Στη συνέχεια, κάντε κύλιση προς τα κάτω για να δείτε ποιες εφαρμογές έχουν πρόσβαση και βεβαιωθείτε ότι η εναλλαγή είναι ενεργοποιημένη για την εφαρμογή που χρησιμοποιείτε.
- macOS: Μεταβείτε στις Προτιμήσεις συστήματος > Ασφάλεια και απόρρητο > Απόρρητο > Κάμερα. Επιλέξτε το πλαίσιο δίπλα στην εφαρμογή στην οποία θέλετε να εκχωρήσετε πρόσβαση.
- Android: Μεταβείτε στις Ρυθμίσεις > Εφαρμογές > [Η εφαρμογή σας] > Δικαιώματα. Βεβαιωθείτε ότι η άδεια κάμερας είναι ενεργοποιημένη.
- iOS: Μεταβείτε στις Ρυθμίσεις > Απόρρητο > Κάμερα. Βρείτε την εφαρμογή στη λίστα και βεβαιωθείτε ότι η εναλλαγή είναι ενεργοποιημένη.
Η παραχώρηση των κατάλληλων αδειών επιτρέπει στην εφαρμογή να επικοινωνεί με το υλικό της κάμερας. Χωρίς αυτές τις άδειες, η εφαρμογή δεν θα έχει πρόσβαση στις ρυθμίσεις της κάμερας.
3. Κλείστε τις αντικρουόμενες εφαρμογές
Εάν πολλές εφαρμογές προσπαθούν να χρησιμοποιήσουν την κάμερα ταυτόχρονα, αυτό μπορεί να οδηγήσει σε διενέξεις. Κλείστε όλες τις εφαρμογές που ενδέχεται να χρησιμοποιούν την κάμερα στο παρασκήνιο. Αυτό περιλαμβάνει λογισμικό τηλεδιάσκεψης, εργαλεία εγγραφής και άλλες εφαρμογές που εξαρτώνται από την κάμερα. Αφού κλείσετε αυτές τις εφαρμογές, δοκιμάστε να αποκτήσετε ξανά πρόσβαση στις ρυθμίσεις της κάμερας για να δείτε εάν το πρόβλημα έχει επιλυθεί.
4. Ενημερώστε τα προγράμματα οδήγησης κάμερας
Τα παλιά ή κατεστραμμένα προγράμματα οδήγησης κάμερας αποτελούν συχνή αιτία προβλημάτων κάμερας. Η ενημέρωση στα πιο πρόσφατα προγράμματα οδήγησης μπορεί συχνά να επιλύσει αυτά τα ζητήματα. Δείτε πώς μπορείτε να ενημερώσετε τα προγράμματα οδήγησης στα Windows:
- Ανοίξτε τη Διαχείριση Συσκευών (αναζητήστε “Διαχείριση Συσκευών” στο μενού Έναρξη).
- Αναπτύξτε την κατηγορία “Κάμερες” ή “Συσκευές απεικόνισης”.
- Κάντε δεξί κλικ στη συσκευή της κάμερας και επιλέξτε “Ενημέρωση προγράμματος οδήγησης”.
- Επιλέξτε “Αυτόματη αναζήτηση για προγράμματα οδήγησης” και ακολουθήστε τις οδηγίες που εμφανίζονται στην οθόνη.
Εάν τα Windows δεν μπορούν να βρουν κατάλληλο πρόγραμμα οδήγησης, μπορείτε να δοκιμάσετε να κάνετε λήψη του πιο πρόσφατου προγράμματος οδήγησης από τον ιστότοπο του κατασκευαστή της κάμερας. Μετά τη λήψη, επαναλάβετε τα παραπάνω βήματα, αλλά επιλέξτε “Αναζήτηση στον υπολογιστή μου για προγράμματα οδήγησης” και τοποθετήστε το δείκτη του ποντικιού στο ληφθέν αρχείο προγράμματος οδήγησης. Η ενημέρωση των προγραμμάτων οδήγησης εξασφαλίζει συμβατότητα και βέλτιστη απόδοση.
5. Επαναφορά προγραμμάτων οδήγησης κάμερας
Σε ορισμένες περιπτώσεις, μια πρόσφατη ενημέρωση προγράμματος οδήγησης μπορεί να προκαλέσει πραγματικά προβλήματα. Εάν το πρόβλημα ξεκίνησε μετά την ενημέρωση του προγράμματος οδήγησης της κάμερας, η επαναφορά σε προηγούμενη έκδοση μπορεί να βοηθήσει. Δείτε πώς:
- Ανοίξτε τη Διαχείριση Συσκευών.
- Αναπτύξτε την κατηγορία “Κάμερες” ή “Συσκευές απεικόνισης”.
- Κάντε δεξί κλικ στη συσκευή της κάμερας και επιλέξτε “Ιδιότητες”.
- Μεταβείτε στην καρτέλα “Πρόγραμμα οδήγησης” και κάντε κλικ στο “Επαναφορά προγράμματος οδήγησης” (εάν το κουμπί είναι διαθέσιμο).
- Ακολουθήστε τις οδηγίες που εμφανίζονται στην οθόνη.
Η επαναφορά σε μια προηγούμενη έκδοση προγράμματος οδήγησης μπορεί να επαναφέρει τυχόν προβλήματα συμβατότητας που παρουσιάστηκαν από την τελευταία ενημέρωση.
6. Εκτελέστε το Πρόγραμμα αντιμετώπισης προβλημάτων υλικού και συσκευών (Windows)
Τα Windows περιλαμβάνουν ένα ενσωματωμένο πρόγραμμα αντιμετώπισης προβλημάτων που μπορεί να εντοπίσει και να διορθώσει αυτόματα προβλήματα με συσκευές υλικού. Για να εκτελέσετε το πρόγραμμα αντιμετώπισης προβλημάτων:
- Ανοίξτε τις Ρυθμίσεις.
- Μεταβείτε στην ενότητα Ενημέρωση και ασφάλεια > Αντιμετώπιση προβλημάτων.
- Κάντε κλικ στο “Hardware and Devices” και μετά στο “Run the troubleshooter”.
- Ακολουθήστε τις οδηγίες που εμφανίζονται στην οθόνη.
Το εργαλείο αντιμετώπισης προβλημάτων θα σαρώσει το σύστημά σας για προβλήματα υλικού και θα προσπαθήσει να τα επιλύσει αυτόματα.
7. Ελέγξτε για ενημερώσεις λειτουργικού συστήματος
Βεβαιωθείτε ότι το λειτουργικό σας σύστημα είναι ενημερωμένο με τις πιο πρόσφατες ενημερώσεις και ενημερώσεις κώδικα. Αυτές οι ενημερώσεις συχνά περιλαμβάνουν διορθώσεις σφαλμάτων και βελτιώσεις που μπορούν να επιλύσουν ζητήματα που σχετίζονται με την κάμερα. Ελέγξτε για ενημερώσεις στις ρυθμίσεις του συστήματός σας (Windows Update ή MacOS Software Update).
8. Επαναφέρετε τις ρυθμίσεις της εφαρμογής κάμερας
Μερικές φορές, η ίδια η εφαρμογή κάμερας μπορεί να έχει κατεστραμμένες ρυθμίσεις. Η επαναφορά της εφαρμογής στις προεπιλεγμένες ρυθμίσεις της μπορεί να επιλύσει αυτά τα ζητήματα. Η διαδικασία ποικίλλει ανάλογα με το λειτουργικό σύστημα και τη συγκεκριμένη εφαρμογή. Για παράδειγμα, στα Windows, μπορείτε να μεταβείτε στις Ρυθμίσεις > Εφαρμογές > [Η εφαρμογή κάμερας σας] > Προηγμένες επιλογές και να κάνετε κλικ στο «Επαναφορά».
9. Δοκιμή με διαφορετική εφαρμογή
Δοκιμάστε να χρησιμοποιήσετε την κάμερά σας με διαφορετική εφαρμογή για να δείτε αν το πρόβλημα αφορά συγκεκριμένα μια εφαρμογή ή πρόβλημα σε όλο το σύστημα. Εάν η κάμερα λειτουργεί καλά με άλλη εφαρμογή, το πρόβλημα είναι πιθανόν με τις ρυθμίσεις ή τη συμβατότητα της αρχικής εφαρμογής.
10. Εγκαταστήστε ξανά την εφαρμογή Κάμερα
Εάν το πρόβλημα παραμένει με μια συγκεκριμένη εφαρμογή κάμερας, δοκιμάστε να απεγκαταστήσετε και να εγκαταστήσετε ξανά την εφαρμογή. Αυτό μπορεί να επιλύσει τυχόν κατεστραμμένα αρχεία ή ρυθμίσεις που μπορεί να προκαλούν το πρόβλημα. Φροντίστε να κατεβάσετε την πιο πρόσφατη έκδοση της εφαρμογής από το επίσημο κατάστημα εφαρμογών ή τον ιστότοπο του προγραμματιστή.
11. Ελέγξτε για ζητήματα υλικού
Σε σπάνιες περιπτώσεις, το ίδιο το υλικό της κάμερας μπορεί να είναι ελαττωματικό. Εάν έχετε δοκιμάσει όλες τις λύσεις που βασίζονται σε λογισμικό και το πρόβλημα παραμένει, εξετάστε την πιθανότητα προβλήματος υλικού. Εάν είναι δυνατόν, δοκιμάστε την κάμερα σε άλλη συσκευή ή συνδέστε μια διαφορετική κάμερα στη συσκευή σας για να δείτε εάν το πρόβλημα έγκειται στην κάμερα ή στην ίδια τη συσκευή.
12. Επικοινωνήστε με την τεχνική υποστήριξη
Εάν έχετε εξαντλήσει όλα τα βήματα αντιμετώπισης προβλημάτων και οι ρυθμίσεις της κάμερας δεν είναι ακόμα διαθέσιμες, ήρθε η ώρα να επικοινωνήσετε με την τεχνική υποστήριξη. Επικοινωνήστε με τον κατασκευαστή της κάμερας ή της συσκευής σας για περαιτέρω βοήθεια. Μπορεί να είναι σε θέση να παρέχουν συγκεκριμένες λύσεις ή να διαγνώσουν ένα πρόβλημα υλικού.
Συχνές Ερωτήσεις (FAQ)
Γιατί οι ρυθμίσεις της κάμερας μου είναι γκριζαρισμένες;
Οι γκρι ρυθμίσεις κάμερας συχνά υποδεικνύουν ότι η εφαρμογή που χρησιμοποιείτε δεν έχει τα απαραίτητα δικαιώματα για πρόσβαση σε αυτές τις ρυθμίσεις ή ότι μια άλλη εφαρμογή χρησιμοποιεί αυτήν τη στιγμή την κάμερα. Ελέγξτε τις ρυθμίσεις απορρήτου του λειτουργικού σας συστήματος για να βεβαιωθείτε ότι η εφαρμογή έχει πρόσβαση στην κάμερα. Επίσης, κλείστε τυχόν άλλες εφαρμογές που μπορεί να χρησιμοποιούν την κάμερα.
Πώς μπορώ να ενημερώσω τα προγράμματα οδήγησης της κάμερας στα Windows 10;
Για να ενημερώσετε τα προγράμματα οδήγησης της κάμερας στα Windows 10, ανοίξτε τη Διαχείριση Συσκευών, αναπτύξτε την κατηγορία “Κάμερες” ή “Συσκευές απεικόνισης”, κάντε δεξί κλικ στη συσκευή της κάμεράς σας και επιλέξτε “Ενημέρωση προγράμματος οδήγησης”. Επιλέξτε “Αυτόματη αναζήτηση για προγράμματα οδήγησης” για να επιτρέψετε στα Windows να βρουν το πιο πρόσφατο πρόγραμμα οδήγησης. Εάν αυτό δεν λειτουργήσει, κάντε λήψη του προγράμματος οδήγησης από τον ιστότοπο του κατασκευαστή της κάμερας και εγκαταστήστε το μη αυτόματα.
Τι σημαίνει όταν η κάμερά μου είναι “μη διαθέσιμη”;
Μια “μη διαθέσιμη” κάμερα σημαίνει συνήθως ότι το λειτουργικό σύστημα ή η εφαρμογή δεν μπορεί να έχει πρόσβαση στο υλικό της κάμερας. Αυτό μπορεί να οφείλεται σε ζητήματα προγραμμάτων οδήγησης, προβλήματα αδειών, εφαρμογές σε διένεξη ή δυσλειτουργίες υλικού. Τα βήματα αντιμετώπισης προβλημάτων περιλαμβάνουν την επανεκκίνηση της συσκευής σας, τον έλεγχο των αδειών, την ενημέρωση προγραμμάτων οδήγησης και το κλείσιμο άλλων εφαρμογών που χρησιμοποιούν κάμερα.
Μπορεί ένας ιός να προκαλέσει τη μη διαθεσιμότητα των ρυθμίσεων της κάμερας;
Ναι, το κακόβουλο λογισμικό και οι ιοί μπορεί μερικές φορές να επηρεάσουν τη λειτουργία της κάμερας και να κάνουν τις ρυθμίσεις μη διαθέσιμες. Εκτελέστε μια πλήρη σάρωση συστήματος με ένα αξιόπιστο πρόγραμμα προστασίας από ιούς για να ελέγξετε και να αφαιρέσετε τυχόν κακόβουλο λογισμικό. Η ενημέρωση του λογισμικού προστασίας από ιούς είναι ζωτικής σημασίας για την πρόληψη μελλοντικών μολύνσεων.
Γιατί δεν λειτουργεί η ενσωματωμένη κάμερα;
Μια ενσωματωμένη κάμερα που δεν λειτουργεί μπορεί να οφείλεται σε πολλά προβλήματα. Πρώτα, βεβαιωθείτε ότι η κάμερα είναι ενεργοποιημένη στις ρυθμίσεις της συσκευής σας. Στη συνέχεια, ελέγξτε για ενημερώσεις προγραμμάτων οδήγησης στη Διαχείριση Συσκευών. Επίσης, βεβαιωθείτε ότι καμία άλλη εφαρμογή δεν έρχεται σε αντίθεση με τη χρήση της κάμερας. Εάν τα προβλήματα παραμένουν, εξετάστε το ενδεχόμενο να εκτελέσετε διαγνωστικά στοιχεία υλικού ή να επικοινωνήσετε με την υποστήριξη του κατασκευαστή της συσκευής.